n8nのIFノードのパラメータ設定方法について詳しく解説!
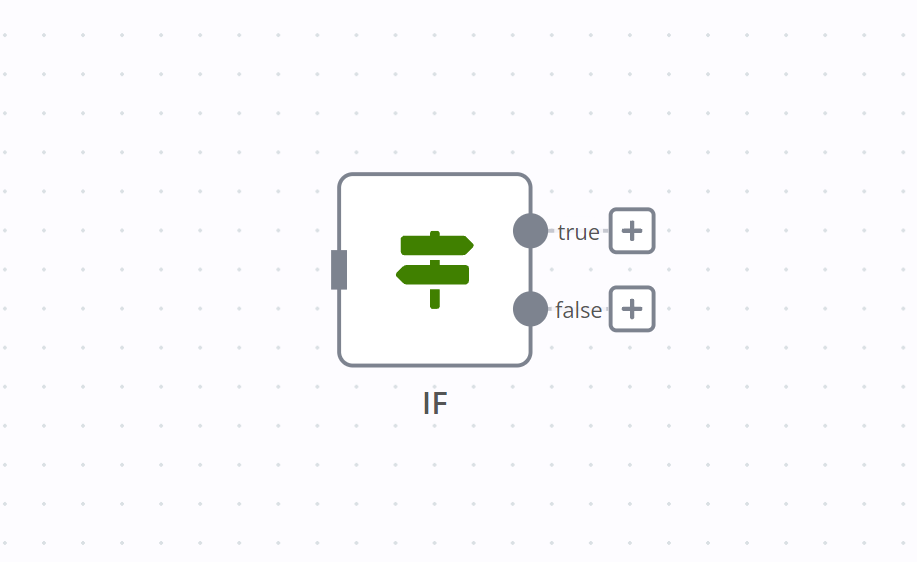
n8nのIFノードの解説をしたいと思います。
IFノードは条件によって分岐するフローを作りたい時に使うノードです。
IFノードが使えるようになると、情報を取得してそのまま送るだけではなく、取得した結果からフローを変化させたり出来るようになりワークフローの幅が大きく拡がります。
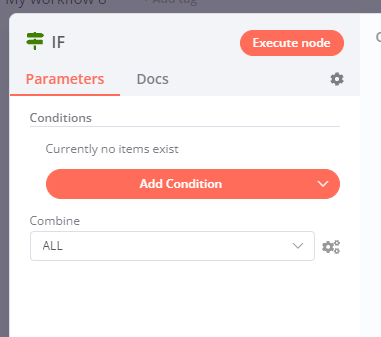
例えば、
「受信したお問合せメールがクレームだったら担当者Aさんへ通知、それ以外は担当者Bさんへ通知する」ということが出来たりします。
この場合の「分岐させる1つの条件」とは、「受信したお問合せメールの種類」となります。
分岐先が複数個の場合
2つ以上の条件分岐のフローを作りたい時に使えるノードは「Switchノード」というノードがあります。
条件の書き方が少し複雑になりますが、IFノードで理解したことが活かせるのでまずはIFノードの使い方から覚えていきましょう。
Conditions
Boolean
Booleanは真(true)か偽(false)で値を持っている項目で判断したい時に使えます。
| 項目 | 設定値 | 説明 |
|---|---|---|
| Value 1 | true, false, 任意の値 | 比較する一つ目の値を設定する |
| Operation | Equal | 一致した場合true |
| Not Equal | 一致しなかった場合true | |
| Value 2 | true, false, 任意の値 | 比較する二つ目の値を設定する |
Value 1,Value 2は、
ボタン切り替えてtrue、falseを選択するか、
歯車マークからAdd Expressionで対象の項目を選択出来ます。
例えば、
「対象の項目の値がtrueの場合」で判断したいのであればこのように設定出来ます。
※Value1にはAdd Expressionで対象の項目を選択してください。
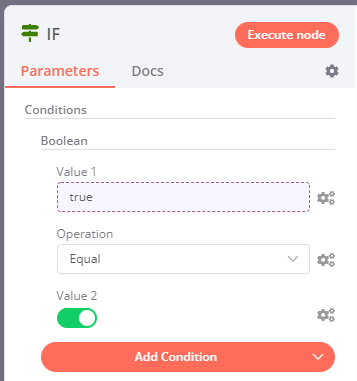
Date & Time
Date & Timeは日付で値を持っている項目で判断したい時に使えます。
| 項目 | 設定値 | 説明 |
|---|---|---|
| Value 1 | 日時, 任意の値 | 比較する一つ目の値を設定する |
| Operation | Occurred after | Value 1がValue 2より後の日時ならtrue |
| Occurred before | Value 1がValue 2より前の日時ならtrue | |
| Value 2 | 日時, 任意の値 | 比較する二つ目の値を設定する |
例えば、
「対象の項目の値が5月以降」で判断したいのであればこのように設定出来ます。
※Value1にはAdd Expressionで対象の項目を選択してください。
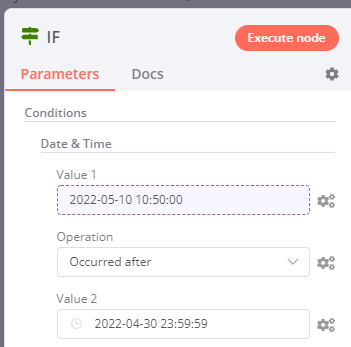
フローが実行された日付で判断したい場合
Add Expressionで設定する下記2つの方法があります。
●前のノードから受け取った現在日時を選択する
●「{{new Date()}}」と設定する
※Value入力時のカレンダーで「TODAY」
や「Now」を選択するとその時点での日時が固定で設定される為、実行の度に時間は更新されません。
Number
Numberは数値で値を持っている項目で判断したい時に使えます。
| 項目 | 設定値 | 説明 |
|---|---|---|
| Value 1 | 数値, 任意の値 | 比較する一つ目の値を設定する |
| Operation | Smaller | Value 1がValue 2より小さいならtrue |
| Smaller or Equal | Value 1がValue 2より小さいか同じならtrue | |
| Equal | Value 1がValue 2と同じならtrue | |
| Not Equal | Value 1とValue 2の値が違うならtrue | |
| Larger | Value 1がValue 2より大きいならtrue | |
| Larger or Equal | Value 1がValue 2より大きいか同じならtrue | |
| Is Empty | Value 1の値が空ならtrue | |
| Is Not Empty | Value 1の値が空ではなければtrue | |
| Value 2 | 数値, 任意の値 | 比較する二つ目の値を設定する |
設定できる数値
Valueに設定できる数値は整数だけではなく、マイナスの数値「-1」や小数点の数値「1.2」も設定可能です。
値が空とは
値が空というのは何も登録されていない状態「」です。
「0」は空ではないので注意してください。
例えば、
「対象の項目の値が10以上」で判断したいのであればこのように設定出来ます。
※Value1にはAdd Expressionで対象の項目を選択してください。
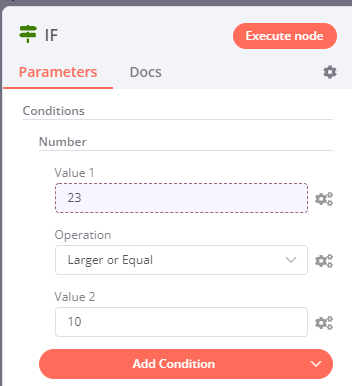
String
Stringは文字列で値を持っている項目で判断したい時に使えます。
| 項目 | 設定値 | 説明 |
|---|---|---|
| Value 1 | 文字列, 任意の値 | 比較する一つ目の値を設定する |
| Operation | Contains | Value 1にValue 2の値が含まれているならtrue |
| Not Contains | Value 1にValue 2の値が含まれていなければtrue | |
| Ends With | Value 1の末尾がValue 2の値と一致するならtrue | |
| Not Ends With | Value 1の末尾がValue 2の値と一致しなければtrue | |
| Equal | Value 1とValue 2の値が同じならtrue | |
| Not Equal | Value 1とValue 2の値が一致しなければtrue | |
| Regex Match | Value 1値がValue 2の正規表現に一致するならtrue | |
| Regex Not Match | Value 1値がValue 2の正規表現に一致しないならtrue | |
| Starts With | Value 1の先頭がValue 2の値と一致するならtrue | |
| Not Starts With | Value 1の先頭がValue 2の値と一致しなければtrue | |
| Is Empty | Value 1の値が空ならtrue | |
| Is Not Empty | Value 1の値が空ではないならtrue | |
| Value 2 | 文字列, 任意の値 | 比較する二つ目の値を設定する |
例えば、
「アンケートに関する内容のもの」で判断したいのであればこのように設定出来ます。
※Value1にはAdd Expressionで対象の項目を選択してください。
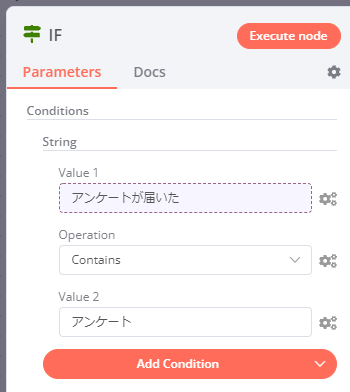
Combine
Conditionsに複数の条件があった場合にどのように判断するかを設定します。
ALL
全ての条件が一致した場合に結果をtrueと判断します。
結果がtrueとなる
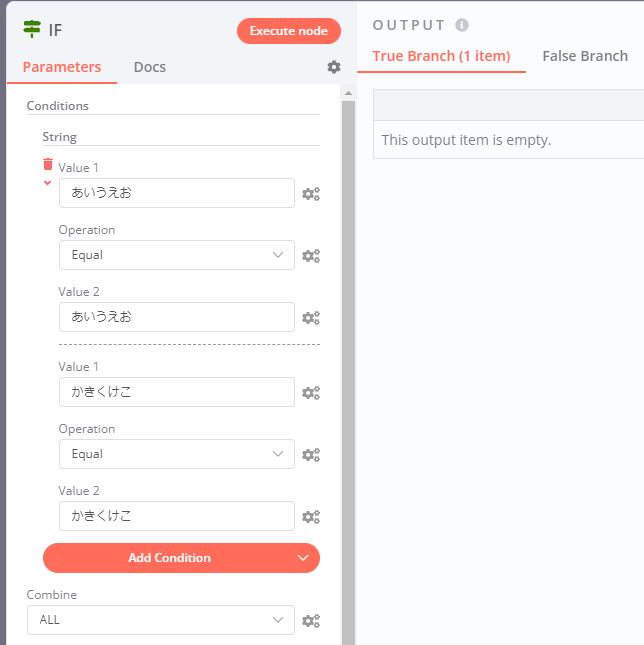
結果がfalseとなる
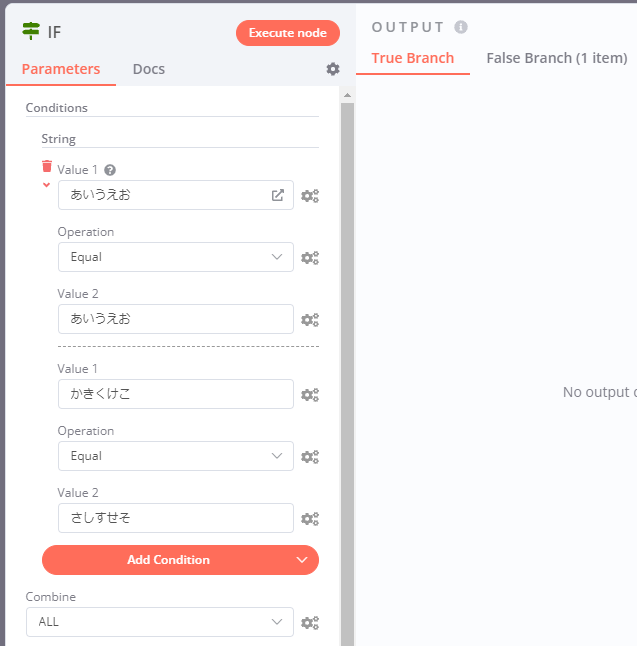
ANY
一つでも条件が一致した場合に結果をtrueと判断します。
結果がtrueとなる
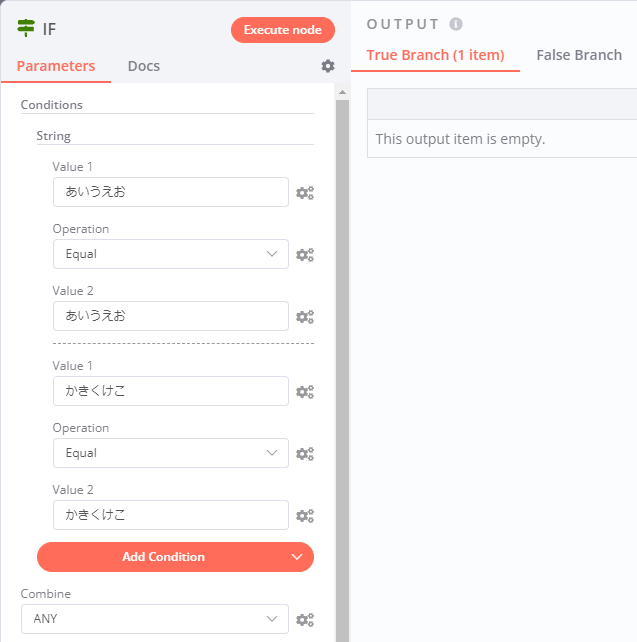
この場合も結果がtrueとなる
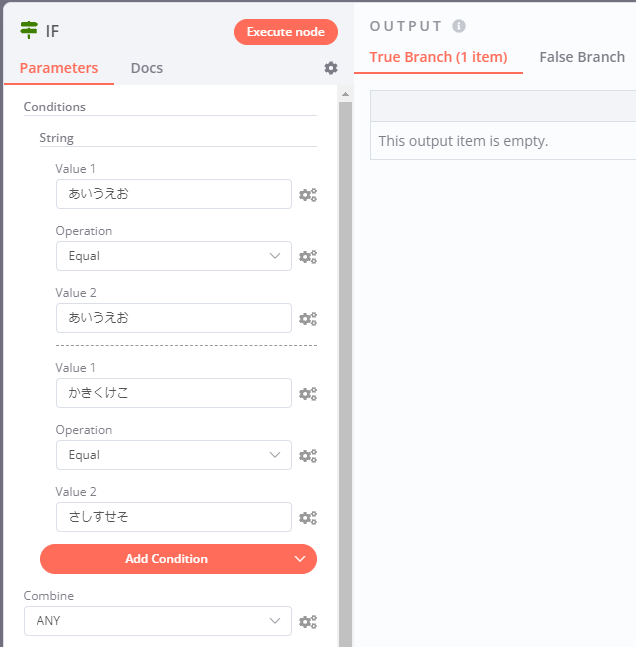
最後に
IFノードについて解説しました!
ワークフローを作る基本的なノードの1つなのでしっかり使い方を覚えましょう。





