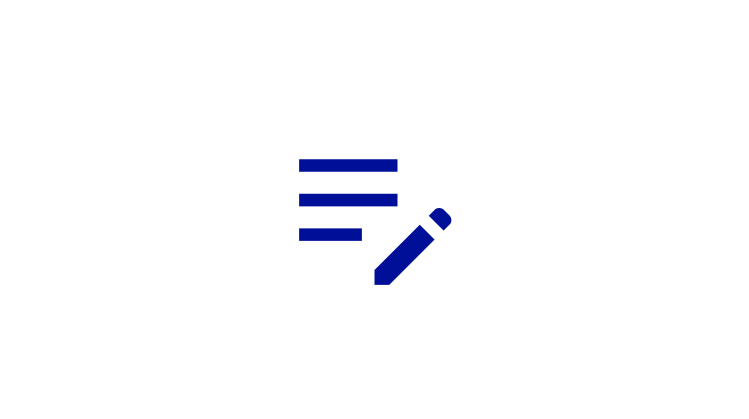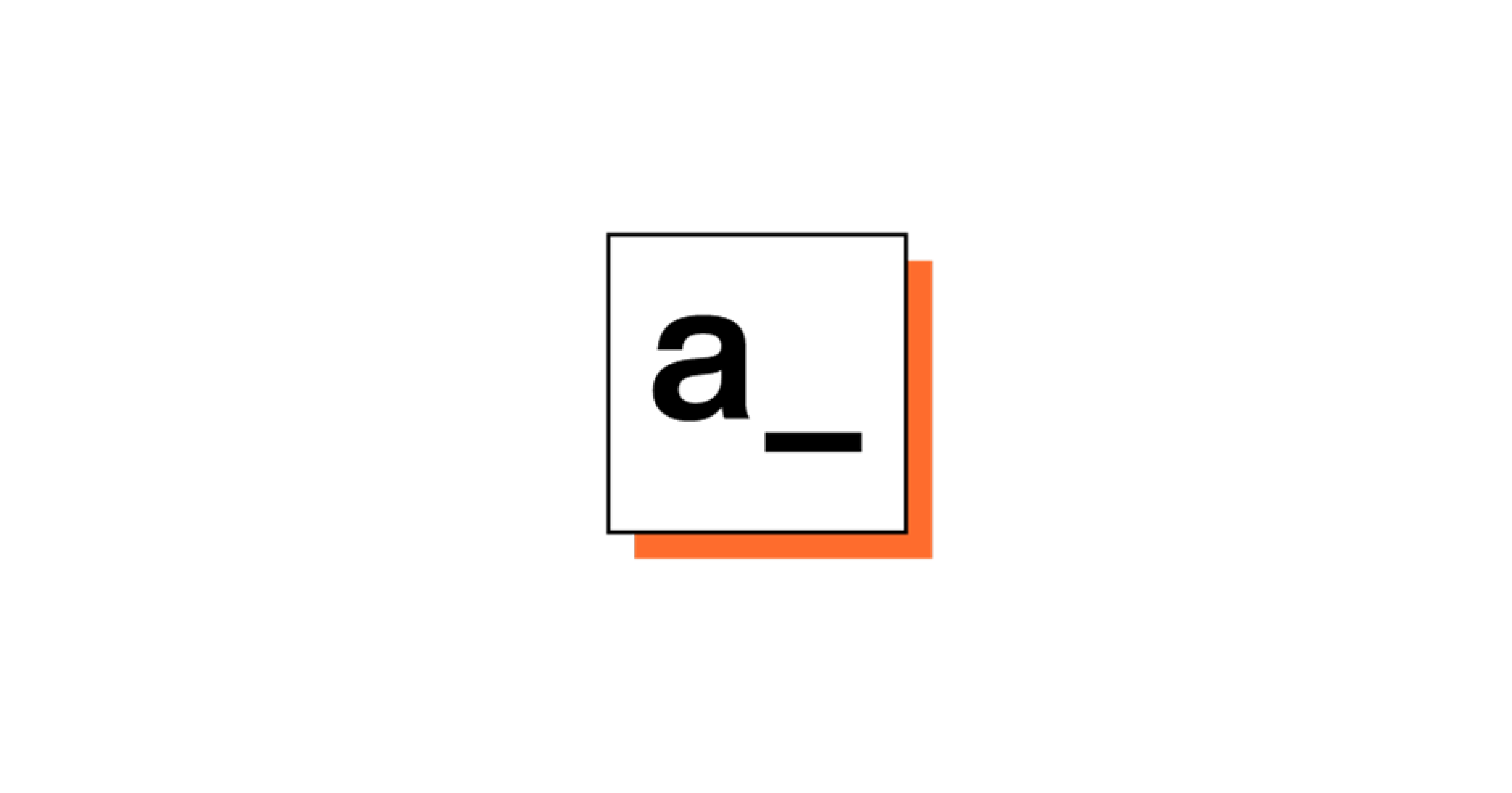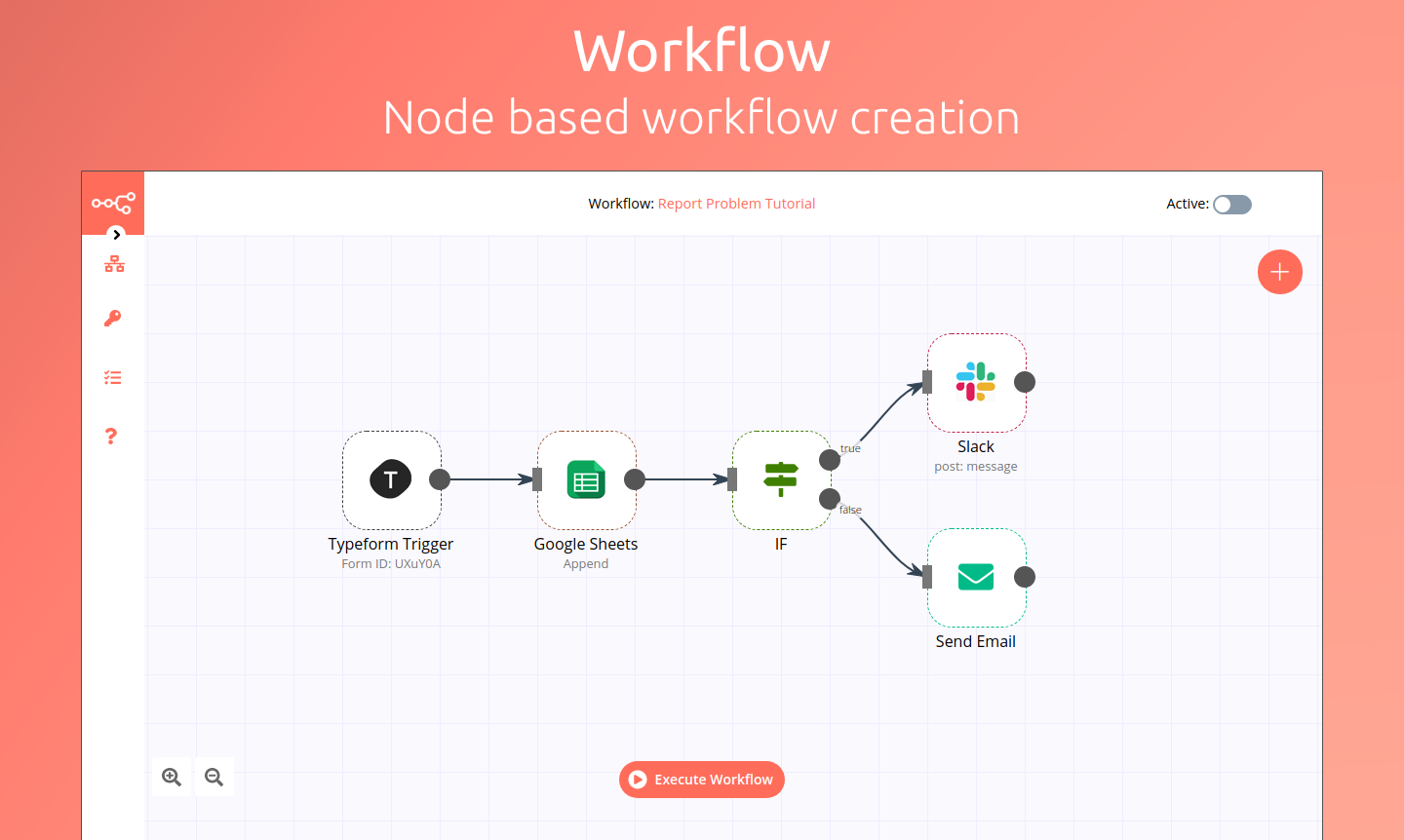appsmithのCommercial Editionのアカウント作成手順を解説!
MIYAKE
2022/5/31
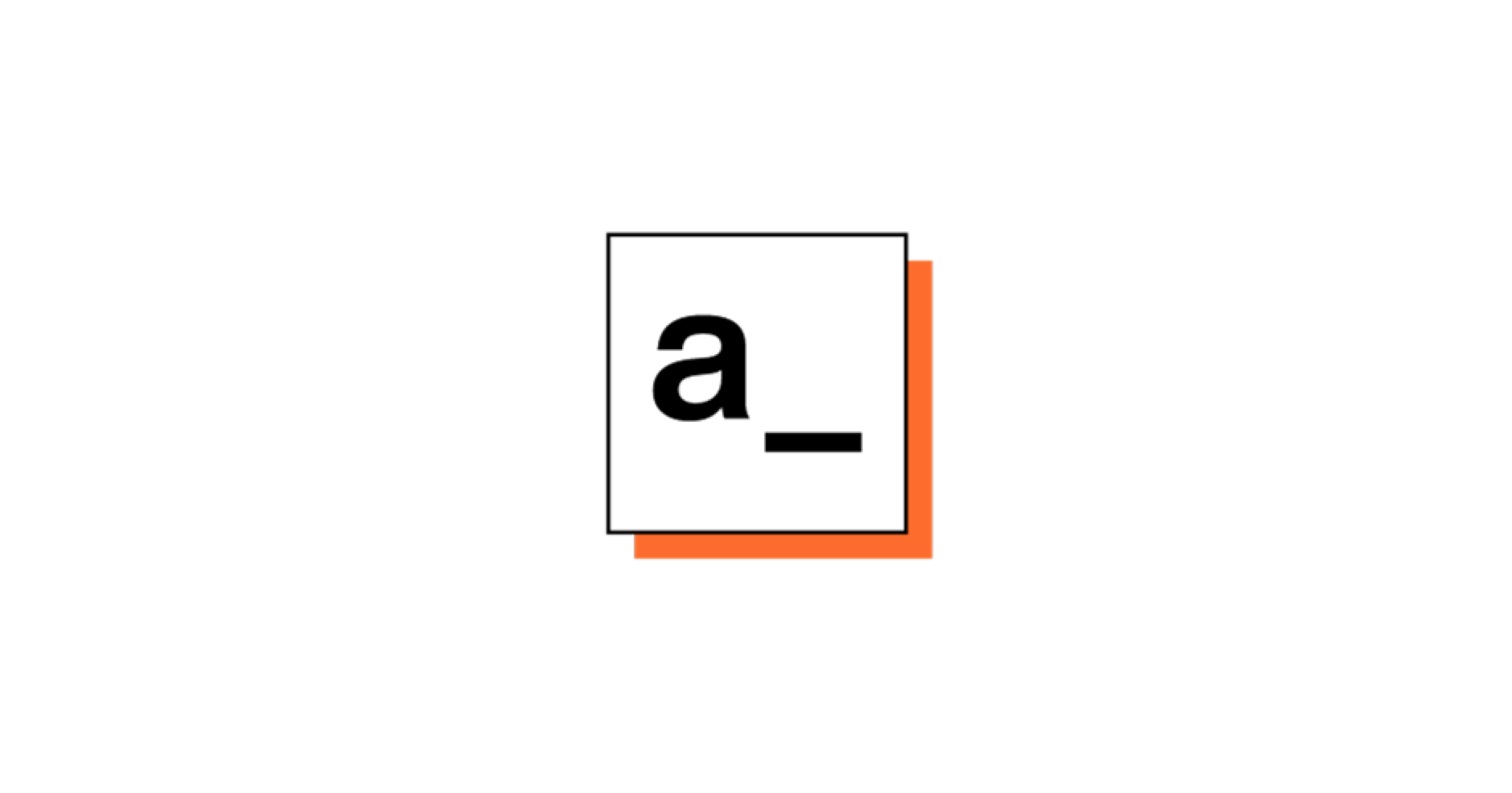
今回はappsmithのCommercial Editionのアカウント作成方法について解説します。
Commercial Editionはクラウド上でappsmithを使えるプランです。
セルフホスト(Self Hosted)版は起動までに時間がかかるのでまずは触ってみたいという方は是非この解説を参考にしてみてください。
作成前の注意
- セルフホスト(Self Hosted)版を使う場合はアカウントを作成する必要はありません。
- 現時点ではクレジットカードの入力はありません。ですが近いうちに価格が公開されるのでそのタイミングで入力必須になる可能性があります。
※appsmithの概要は別の記事で解説します。
アカウント作成
Step1. アカウント作成画面を開く
下記のURLからappsmithのアカウント作成画面を開きます。 https://app.appsmith.com/user/signup
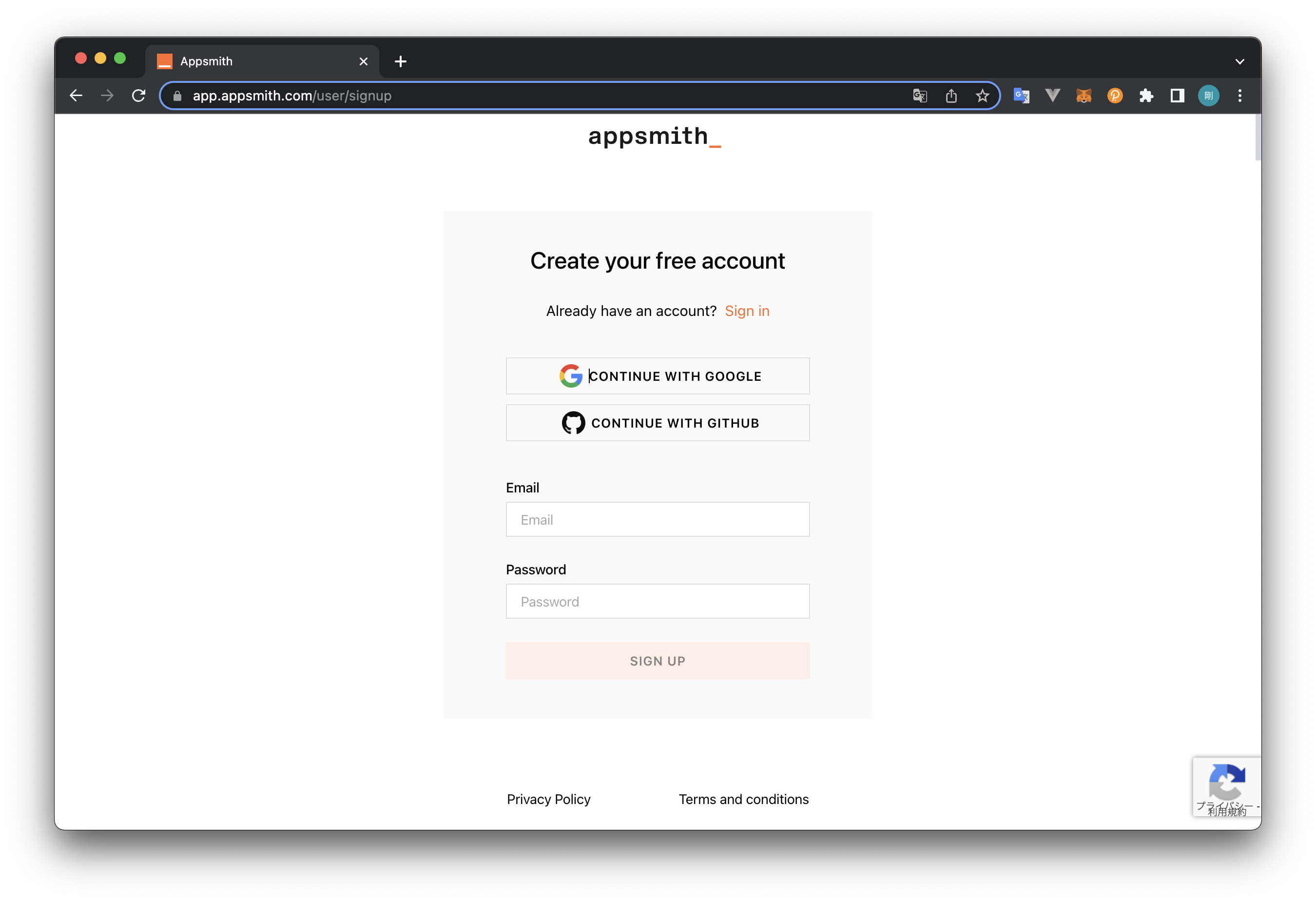
Step2. 「SIGN UP」 ボタンをクリックする
「Email」と「Password」を入力し、「SIGN UP」ボタンをクリックします。
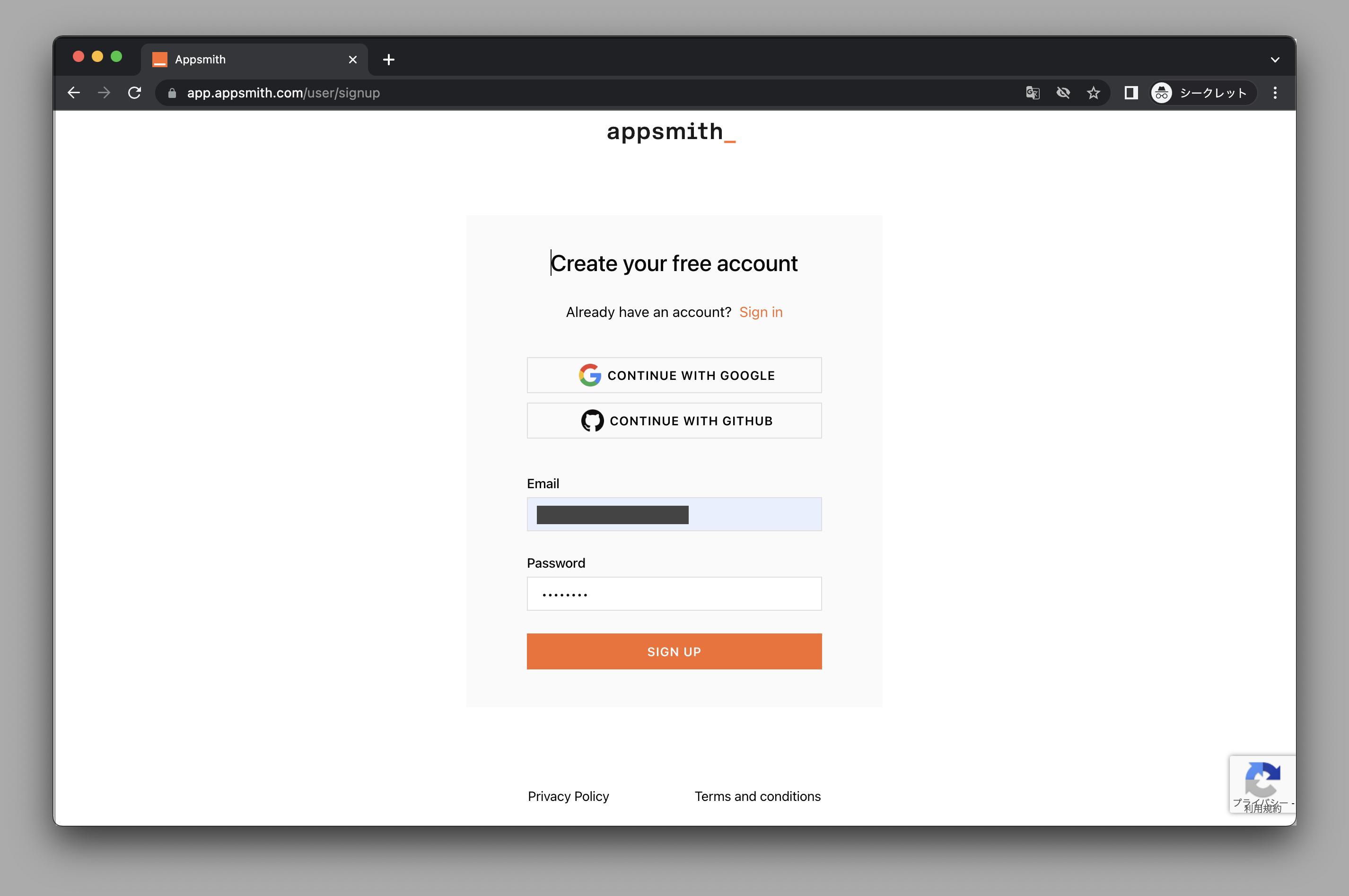
アカウントが作成されると下記のWelcome画面になります。
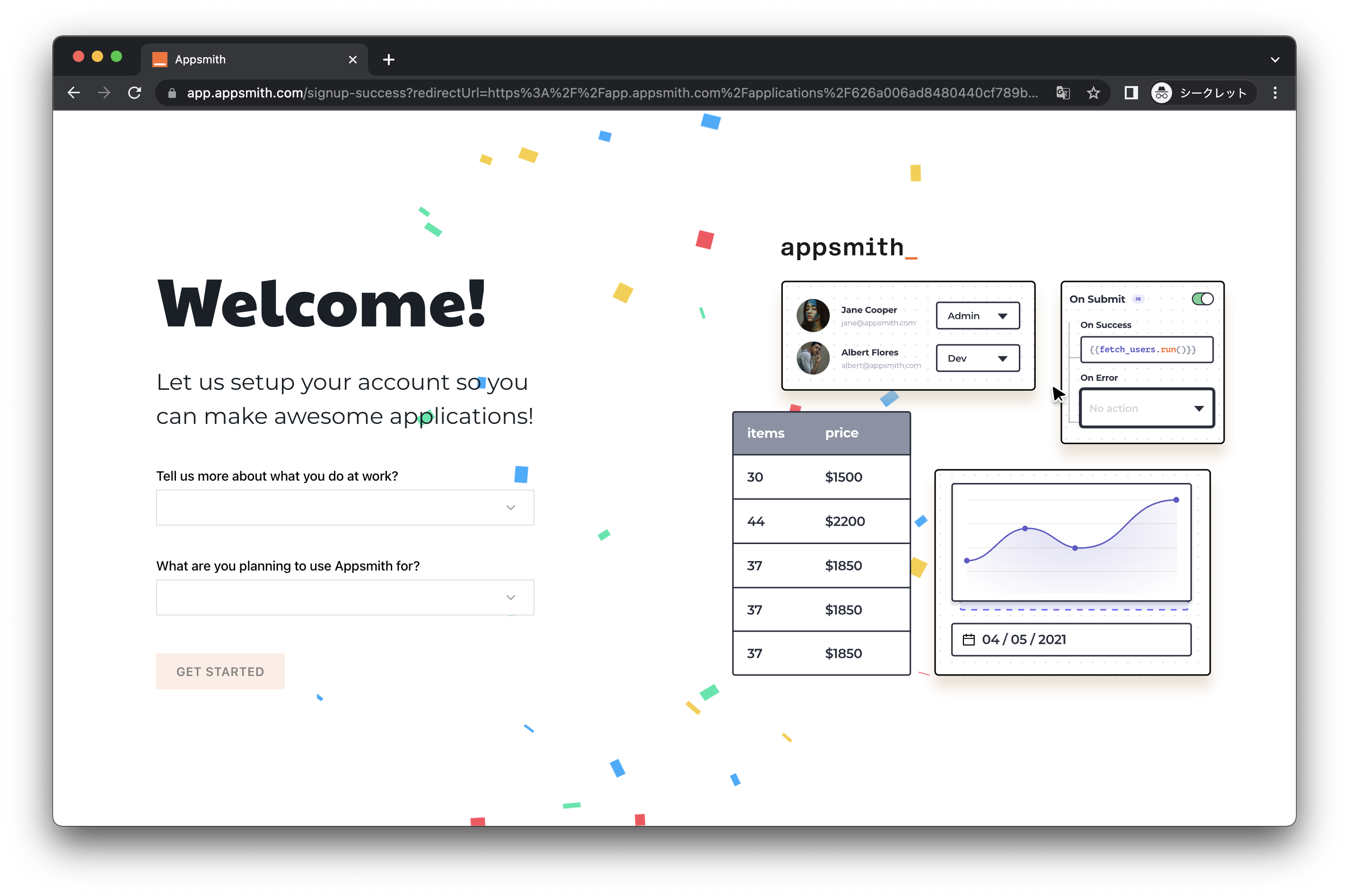
Step3. 「GET STARTED」 ボタンをクリックする
2つの質問に答え「GET STARTED」ボタンをクリックする。
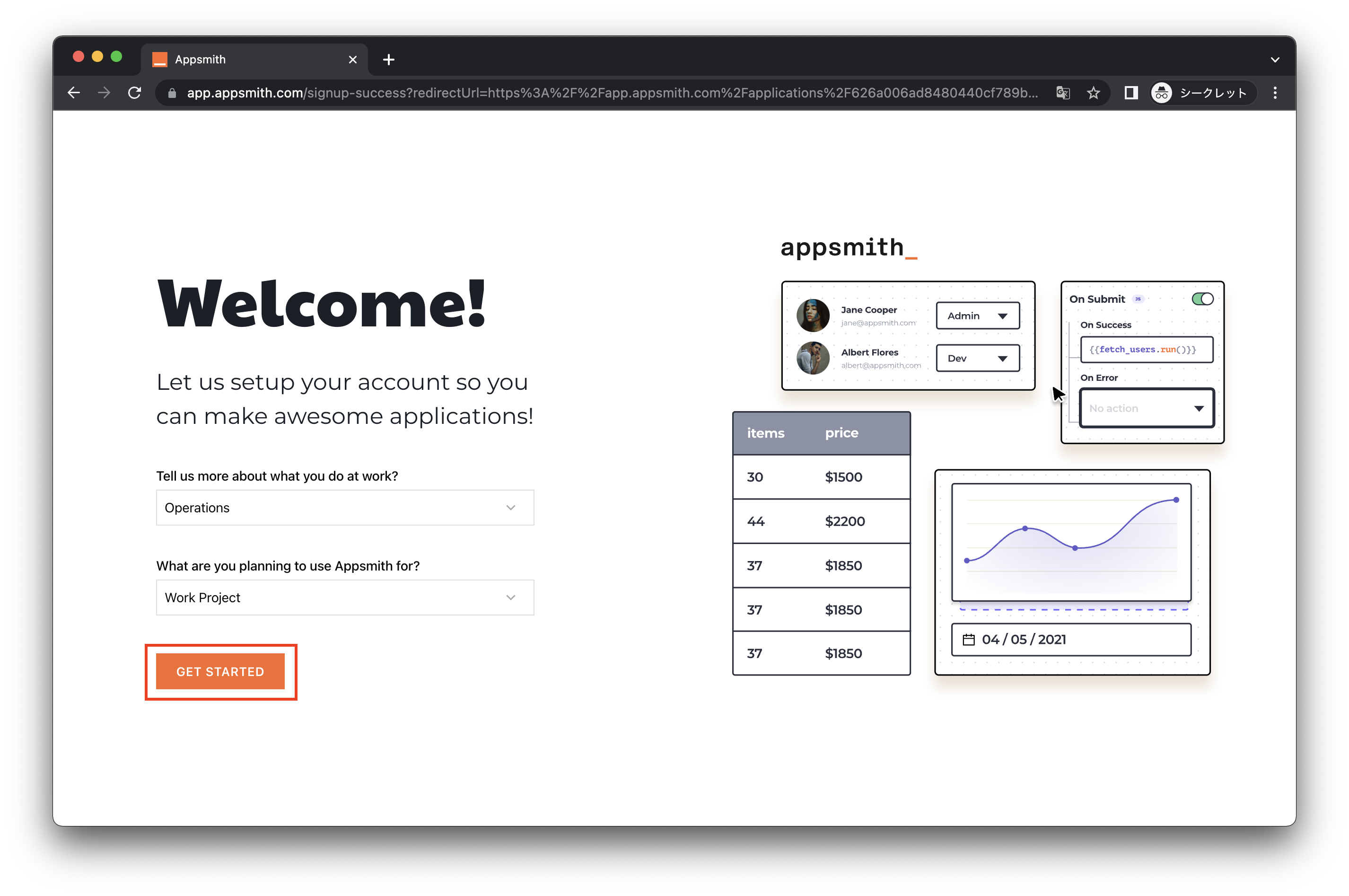
Step4. 「BUILD ON MY OWN」 ボタンをクリックする
赤枠の「BUILD ON MY OWN」ボタンをクリックする。
※チュートリアルをやってみたい方は青枠のボタンをクリックしてください。
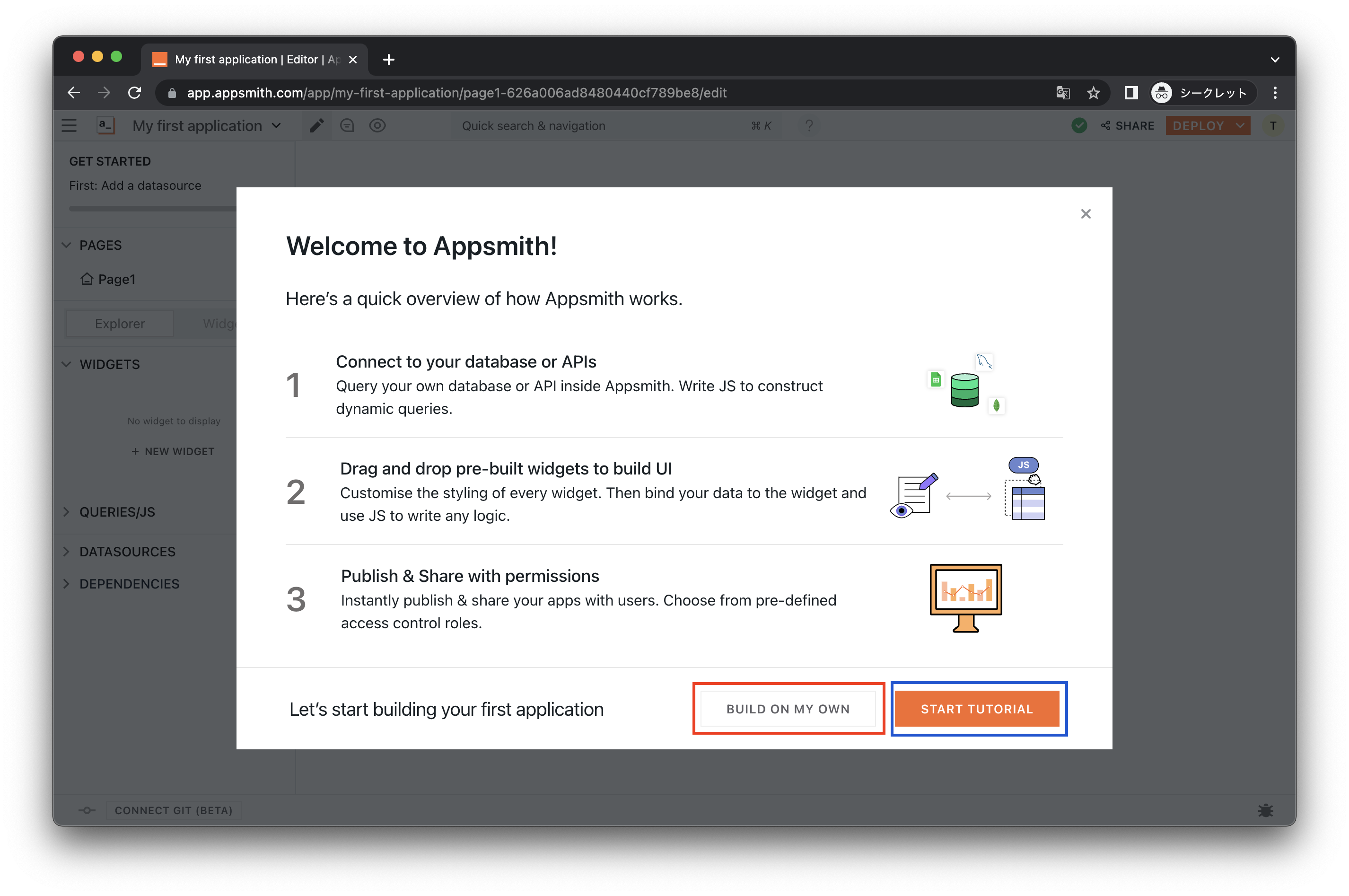
Step5. アカウント作成完了👏
下記のアプリ編集画面が表示されるとアカウント作成完了です。
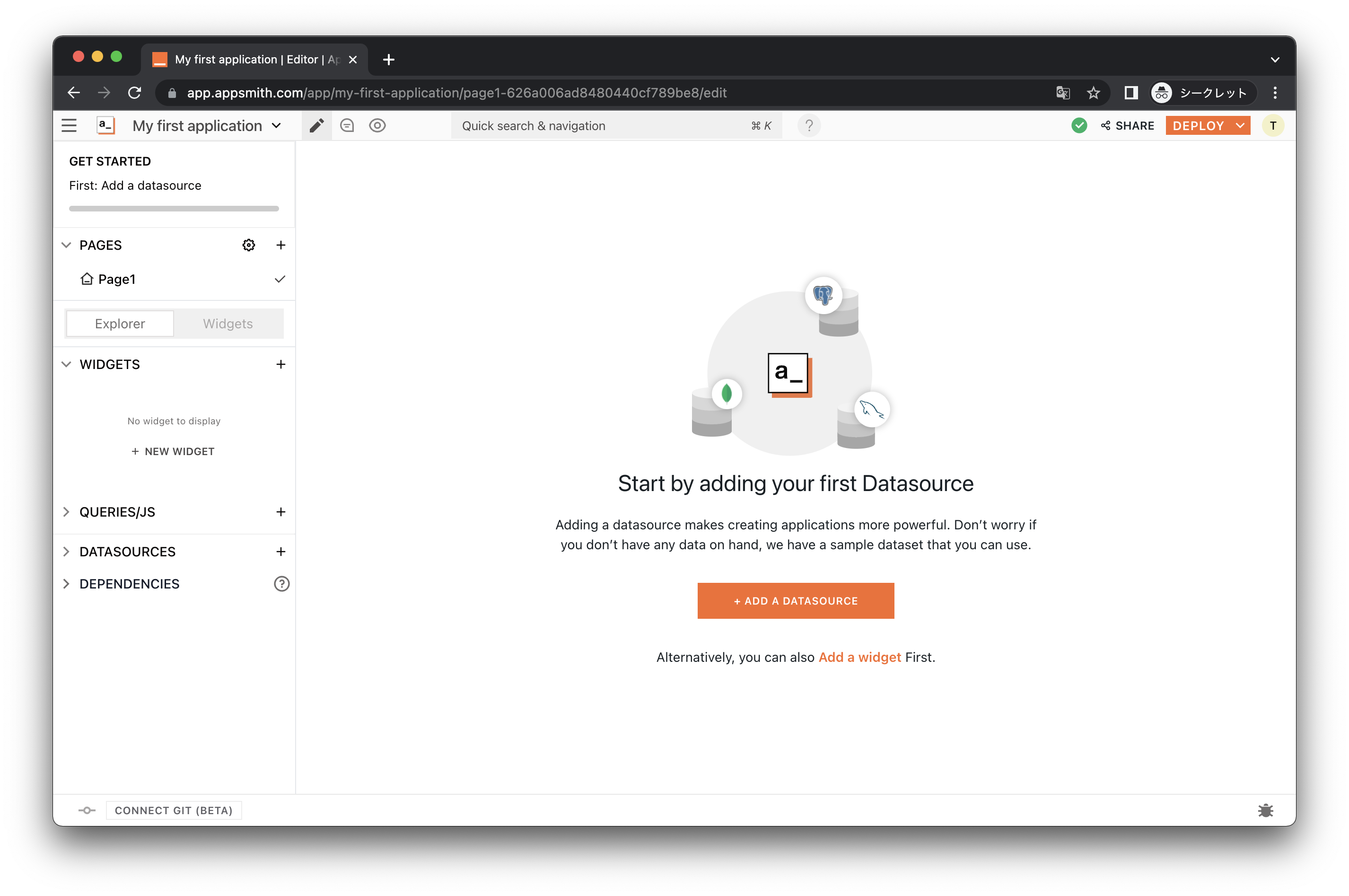
「Email」に入力したメールアドレスにもメールも届いていると思います。
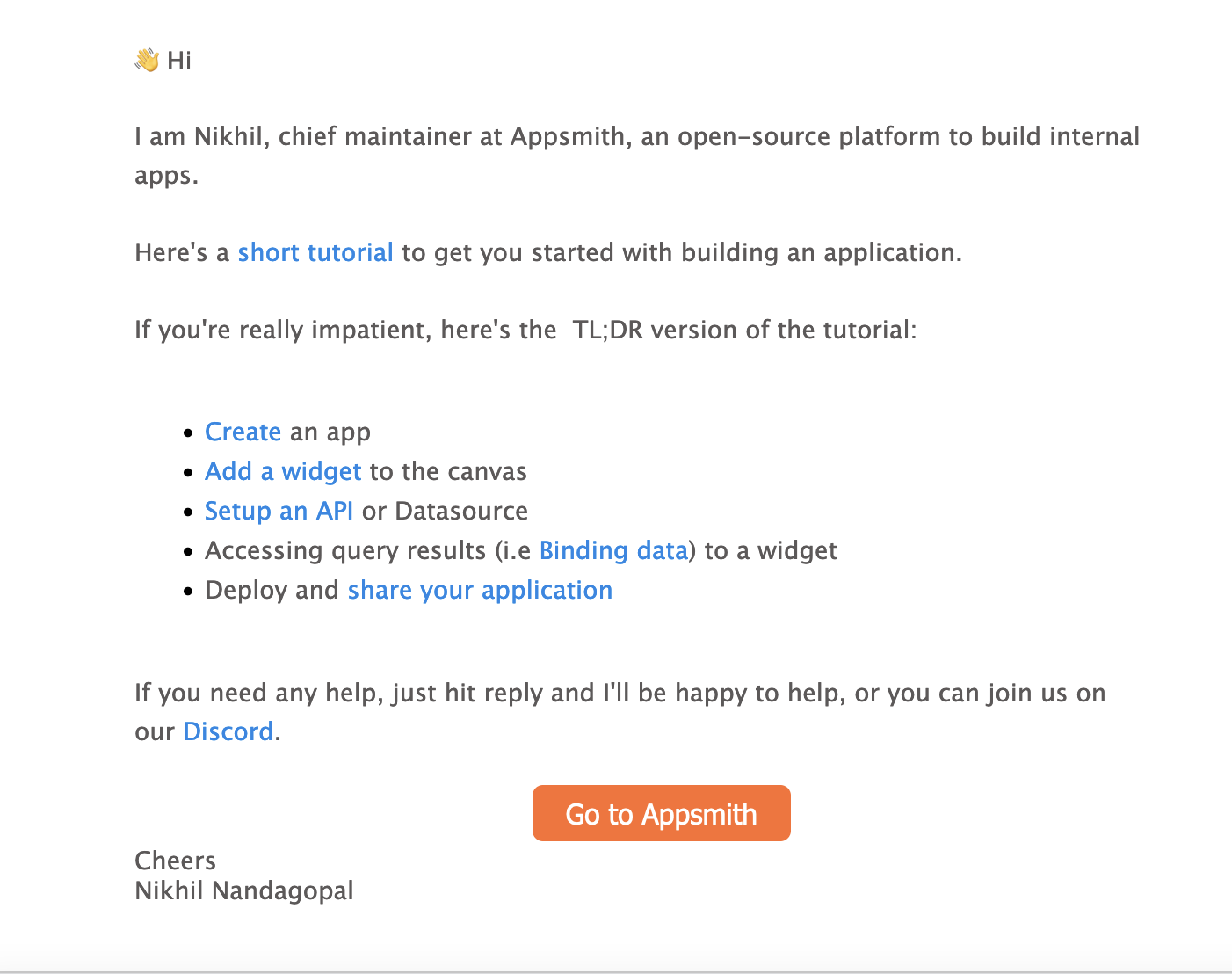
まとめ
今回はappsmithのCommercial Editionのアカウント作成方法について解説しました。
appsmithは非エンジニアでも業務システムを作れる可能性を秘めたローコードツールです。是非一度使ってみてください。